How to Factory Reset a Chromebook To Default Settings

For certain reasons, you may want to factory reset your Chromebook to default settings, here is a proper way to reset your device.
Before you move on to the full Chromebook reset, try this alternative just in case. Turn off each of your Chrome extensions one by one. For each extension you turned off, check if your Chromebook is working normally again.
Sometimes you may need to turn off your hardware. This will reset your keyboard and screen. It also deletes some files in your Downloads folder that might be causing problems. To do this, turn off your Chromebook, then hit Refresh> Power. If you’re still having trouble, you should definitely reset your Chromebook.
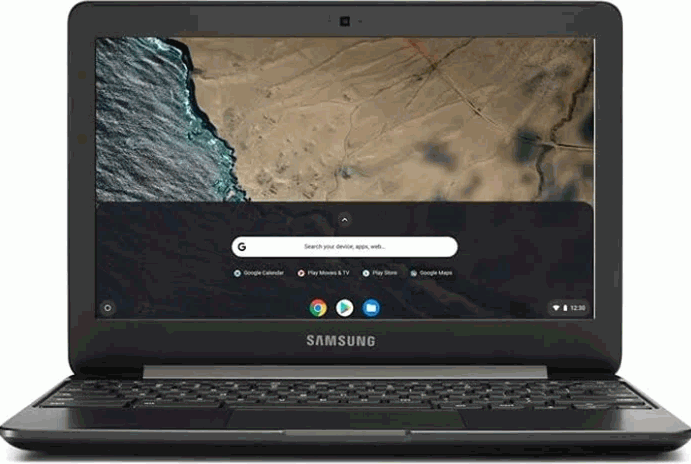
Factory Reset Your Chromebook
In today’s fast-paced digital world, Chromebooks have become invaluable tools for work and play. These sleek and efficient devices offer a seamless online experience, but like any computer, they can encounter issues over time.
When you find your Chromebook isn’t performing as expected, it might be time to consider a reset. This article will guide you through two methods for resetting your Chromebook, ensuring you can get back to your tasks without a hitch.
Before diving into the reset process, it’s crucial to safeguard your data. Resetting your Chromebook will wipe out all files, settings, and apps on your hard drive. Here’s what you need to do before proceeding:
Make sure you don’t lose any valuable information during the reset. Sync your settings with your Google account and back up all essential files to Google Drive. This step is vital to ensure a smooth transition and avoid data loss.
Method 1: Using Hot Keys for a Chromebook Reset
This method is useful when you can’t access the Chromebook’s settings due to technical issues. Follow these steps to perform a reset using hot keys:
1. Sign Out
Begin by signing out of your Chromebook.
2. Press Hot Keys
Simultaneously press and hold Ctrl + Alt + Shift + R. This key combination is the trigger for the reset process.
3. Click Restart
After pressing the hotkeys, click the “Restart” option that appears on the screen.
4. Reset Your Chromebook
Once the Chromebook restarts, you’ll be prompted to reset it. Follow the on-screen instructions to complete the process. You’ll need to sign in with your Google account afterward.
Method 2: Resetting from Chromebook Settings
If you can access your Chromebook’s settings, this method provides a more straightforward way to reset your device. Here’s how to do it:
1. Access Settings
Click on the notification area in the lower right corner of your Chromebook’s screen.
2. Navigate to Advanced Settings
Select the cogwheel icon located next to the lock icon. This will take you to the Chromebook’s settings.
3. Go to Advanced
In the settings menu, click on the “Advanced” option.
4. Reset Settings
Look for the “Reset settings” option and click on it.
5. Restart Your Chromebook
A dialog box will appear, asking you to confirm the reset. Click “Restart” to initiate the process.
6. Sign In
Once the Chromebook restarts, sign in with your Google account to complete the reset.
After the Reset
After successfully resetting your Chromebook, you’ll need to set it up as if it were a new device. Ensure that the problem that prompted the reset is resolved. If you backed up your data, you can now restore your settings and files to their previous state.
Conclusion
In conclusion, knowing how to reset your Chromebook is a valuable skill that can help you maintain its optimal performance. By following the steps outlined in this article, you can ensure that your Chromebook functions smoothly, keeping you productive and connected in the digital world.
Also Read: Effective Ways to Speed Up Chrome Browser on Windows
Follow Top and Trending on Google News and receive the latest alerts and the main news about apps, technology, beauty, entertainment, and all the top 10 related posts.
