Top 6 Best Android Launcher Apps to Hide Apps
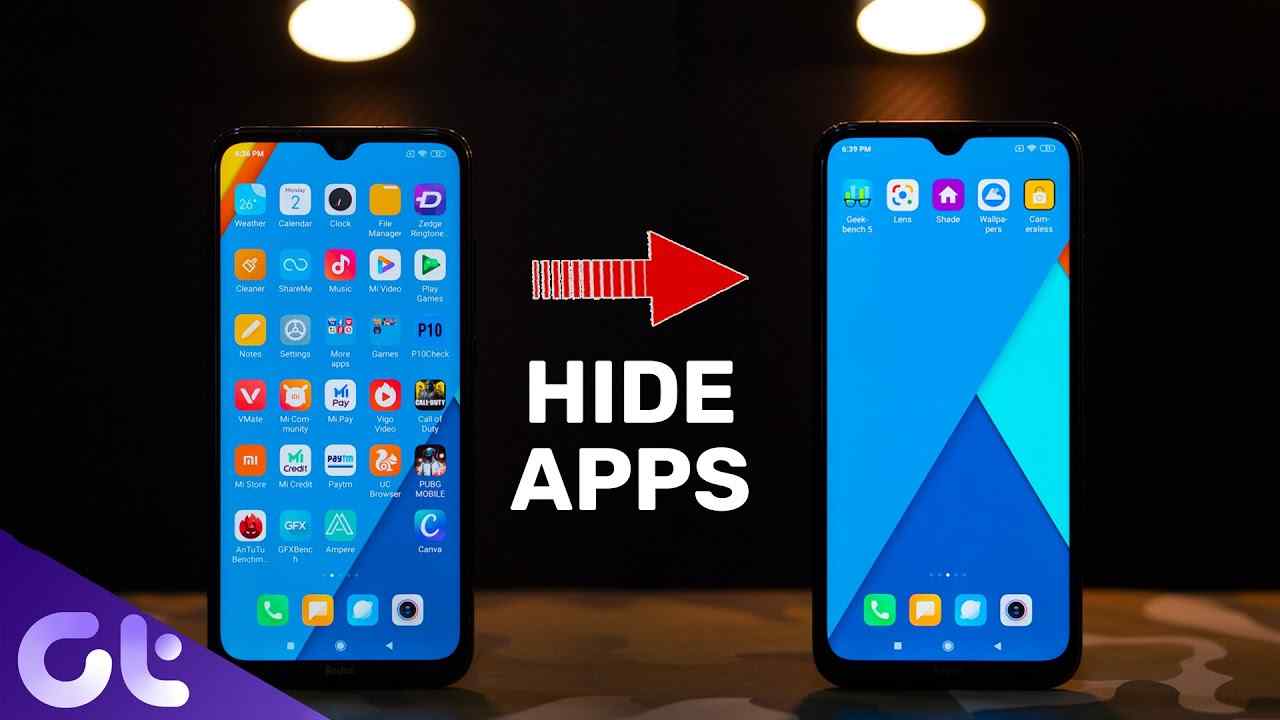
There are many launcher apps in the Google Play Store. An important feature of these is the ability to hide apps without disabling them. Here, we have listed six free best Android Launcher apps that can hide Android apps.
Best Android Launcher Apps to Hide Apps
1. POCO Launcher
Xiaomi’s first launcher application is MIUI. However, Xiaomi has another launcher app. A launcher app is POCO Launcher and is available for all Android phones.
Open the launcher settings to hide other apps installed on the phone using this launcher app. To do this, tap and hold a space on the home screen. Tap Settings, and then tap More. Scroll down and enable the toggle next to the Hide app icons. This is a one-time step.
Now, open the app drawer of POCO Launcher by swiping it up on the home screen. Then, swipe right from the left edge twice.
You will see the Hide Apps screen. Tap Set Password to lock your apps. Tap on the Add app when you’re done. Select the apps you want to hide. Touch the confirmation icon at the top to confirm.
You will see that the icons are now hidden from your phone. To open hidden apps or hide more apps, swipe twice from the left edge of the app drawer.
Apart from hiding apps, you can customize the layout, enable notification badges (numbers and dots), use dark mode, and create folders.
It also comes with a smart categories feature where apps are automatically grouped in their category. And again, you have a unique feature that allows you to organize applications by color.
2. Evie Launcher
Evie Launcher stands out with its ability to hide apps, among other great features. Open the launcher settings to hide apps in Evie Launcher.
To do this, tap and hold an empty area on the home screen. Tap the Settings button. Scroll down and tap on Hiding apps.
Select the apps you want to hide by checking the box next to them. You can hide apps from Evie’s search by opening the toggle in settings.
To use apps, repeat the steps above and then uncheck the box to show it. Other Evie Launcher features include notification badges, gestures, changing icon packs, hiding the dock, and more.
3. Microsoft Launcher
Microsoft Launcher is another launcher app that lets you hide apps on your Android phone. To hide apps using Microsoft Launcher, long-touch an empty area on the home screen and select Launcher Settings. Go to the Home Screen.
Tap Hidden apps. Then tap on Hiding apps and select apps to make them invisible. Repeat the steps to show the apps and click Show next to the app. The launcher offers more features related to hidden apps.
These include adding passwords and enabling apps on the dock. To access these settings, tap the icon at the top of the Hidden Apps screen. Similar to Evie Launcher, you can also hide apps from search results.
4. Lawnchair 2 (Beta)
If you’re looking for Pixel Launcher alternatives with the Hide apps option, you should check out Lawnchair Launcher. Pixel Launcher with lots of great features.
When hiding apps in this launcher, you need to open its settings. To do this, long touch the home screen and select Home Settings. Go to the drawer.
Tap Hidden App Shortcuts. Choose the apps you want to hide. The launcher doesn’t offer a special option to hide or show hidden apps without searching, but apps are hidden from search by default.
However, if the icon is added to the home screen, it is not deleted. So, you need to remove it manually. Lawnchair offers features like widgets, icons, label customization, gestures, and more at a glance.
It is among the very few launcher apps that support Google Feed. It will also assist you in hiding apps.
Also Read: Best Photo Editing Apps for iPhone
5. CPL (Customized Pixel Launcher)
Another customizable and powerful launcher application is CPL (Customized Pixel Launcher).
Open the launcher settings from the home screen to hide apps. Tap on All apps. Scroll down and tap on Hiding apps. Select the apps you want to hide.
You can also hide or show apps by holding down an app icon. Tap and hold the icon, then select the Hide app.
Other features include widget support, a home screen, an app drawer, multiple customizations for folders, and more. It also supports gestures and shortcuts.
6. U Launcher 3D
If you want a launcher that offers different customizations such as HD daily wallpapers, live wallpapers, themes, live effects on the home screen, emojis, and similar features, you should try U Launcher.
Use the pinch gesture from the home screen to hide apps using U Launcher. Set a password and use the add app icon at the top to hide apps. Use the pinch gesture again to view or show applications.
7. APUS Launcher
Another option you can use to hide apps is Apus Launcher, one of the popular Android Launcher apps.
APUS hides the apps on the home screen from all users with a swipe of two fingers. Users can hide any apps installed on their smartphones and add passwords to lock the app. Hidden apps don’t appear anywhere in the search or app list.
Unlike other app locks, the APUS “Hide Applications” feature enables app lock without users’ permission settings. The password option also has secret questions to recover the password if the user forgets.
With the APUS Launcher search feature, you can search for everything on your mobile phone, including apps, settings, and more. However, applications found in hiding Applications will not appear during APUS Search.
Besides, APUS Launcher’s themes and wallpapers are among the most popular features by users. APUS updates Wallpaper and Themes with new creative every week. APUS allows users to log in and send their wallpapers using Google and Facebook.

